Windows: Adding Logs and Counters in Perfmon
Contents
This section shows you how to add logs and counters in perfmon in order to measure system performance. You can use these counters to measure and record system activity for a specified duration.
Note: The screenshots in this section were taken using Windows 2000. The screenshots and steps will vary slightly when using other Windows operating systems.
To start perfmon and add a new counter:
- Click Start > Run. The Run dialog window opens.
- Type perfmon, and click OK.
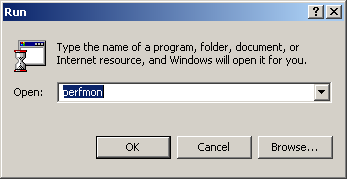
- In the left pane, expand the Performance Logs and Alerts node.
- Right-click Counter Logs and select New Log Settings.
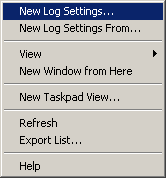
- Enter the name of the new log (e.g. Iguana_Processor), and click OK.
- In the dialog window that appears, click Add.
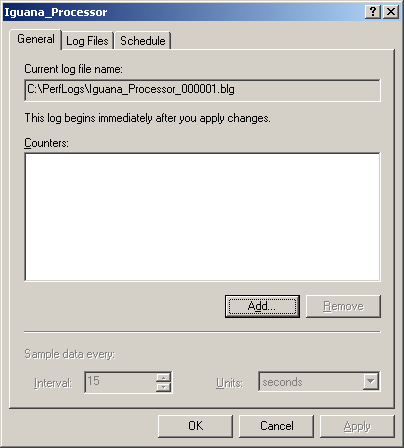
The Select Counters window appears.
- Under Performance object, choose the system component that you want to measure performance for.
- Then, ensure the Select counters from list option is selected, and choose the counters that you want to measure.
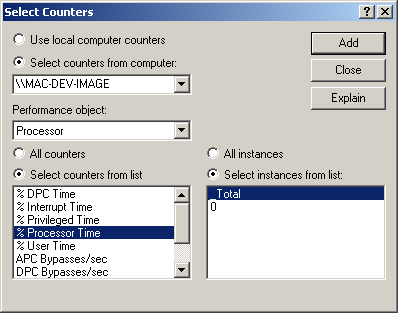
- After choosing the counters that you want to measure, click the Add button and click Close to exit.
- In the dialog window that appears, click OK. Another dialog window appears, asking you if you want to create a new folder called C:\PerfLogs.
- Click Yes to create the folder.
At this point you can either start the counter manually, or specify a scheduled time for it to run.
Continue: Windows: Starting Counters
