Introduction
One of the easiest ways to get table definitions into a Chameleon vmd file is to import them directly from a database.
If you have any questions about using Chameleon please contact us at support@interfaceware.com.
Note: The screenshots on this page were made using earlier versions of Windows, and will look a bit different from the latest releases — but the same principles still apply.
Tutorial Instructions [top]
To import table definitions from a database, perform the following steps:
- Run Chameleon
For example you can search for “chameleon” in Windows 10:

Note: Chameleon is a Windows only program that is bundled with the Iguana for Windows install. - Close the Chameleon welcome screen.
- From the Workspace menu, select Import Tables From Database.
- The Database Table Importing Wizard appears.
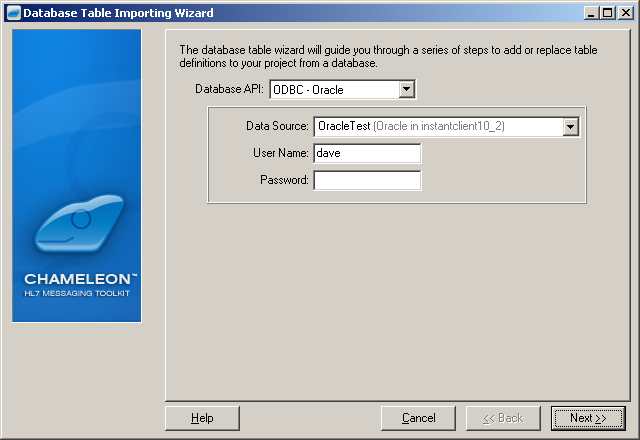
- From the Database API list box, select the API for your database.
- From the Data Source list box, select the data source to use.
- In the User Name field, type the user name that you use to access the database.
- In the Password field, type the password for your user name (if needed).
- Click Next. The wizard will attempt to access the database. If it is successful, the Database Table Importing Wizard window displays a list of the tables defined in the database:
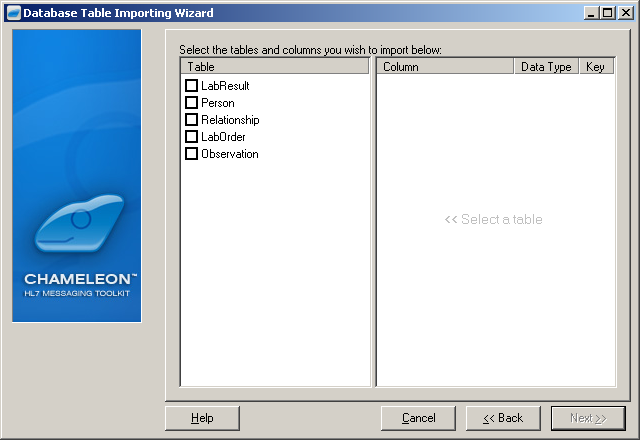
- Select the tables that you want to import. When you select a table, all columns are imported by default. If you only want to import some of the columns, unselect the columns that you do not want.
- When you have finished selecting tables, click Next.
- Click Finish to confirm that you want to import the tables.
The tables are now added to the VMD file.
