- Overview
- Toolbar
- Search and Replace
- Navigation Control
- Show/hide the Project Panel
- Show/hide the Thumbnail
- Error Stack Trace window
Overview
Let’s look over the main features of the Translator.
The main sections of the Translator are:
- Toolbar: Work with sample data, save milestones, toggle autoexecution etc.
- Project Files Panel: Where you manage the files in your project.
- Editor: Where you write and test Lua scripts.
- Thumbnail view: A small clickable view of the editor to navigate through your script.

Toolbar [top]
This is what the Translator toolbar icons do:
| Icon | Purpose |
|---|---|
| This is the navigation control for this Channel’s sample data | |
| Sample Data: links to the sample data management screen | |
 |
Edit Message allows you to edit the current sample message |
 |
Save Milestone saves a milestone for the current project. This needs to be done before current changes can be put into production |
 |
View Saved Milestones shows the saved milestones for the project, you can view differences and revert to previous milestones |
| Execute the script to manually to generate annotations | |
 |
|
 |
Show Project Manager shows or hides the project manager pane on the left |
 |
Show Thumbnail toggles the thumbnail view on the right |
 |
This is the search dialog, it also allows for search and replace |
Search and Replace [top]
Search and replace is located on the right hand side of the toolbar.
Note: Regular expressions are not supported.
![]()
Navigation Control [top]
The Translator is powered by sample data. The current sample message is passed in as the argument to the main function in the editor.

The navigation control allows us to:
- Move to the first or last message
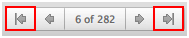
- Move to the next or previous message

- Navigate to a particular message by number

- Import sample data from the logs

Tip: Annotations and data dialogs are synchronized with script and data changes, when you navigate through sample data the annotations and dialogs are updated in real time.
Showing/Hiding the Project Panel [top]
The Iguana Translator provides a Project Manager panel that enables you to keep track of all external files that your script uses:

You can hide the Project Panel if you need more space to view your code, or you simply prefer a simpler editing environment.
To show or hide the Project Panel, click the Show project manager button:

Showing/Hiding the Thumbnail [top]
The Iguana Translator provides a thumbnail that can be useful if you are editing a large script. The Thumbnail indicates where you are in the script and displays miniaturized versions of the code and annotations.
To show or hide the thumbnail, click the Show Thumbnail button:

The Thumbnail is linked to the Editor, so if you click on it, it takes you to the corresponding place in the code (blue rectangle):

Error Stack Trace window [top]
The Error Stack Trace window which becomes available when you have an error. Take this example code:

See the little link “[Show Stack Trace]” that appears beside the error message? By clicking that link the following window comes up:

You can just click on the function links to have the editor navigate to the right function and line. Not only that but the editor will also alter the annotation block of the destination function to show the relevant iteration.
