Exporting the Logs
Contents
You can save a copy of the log messages that are being displayed in the Logs window. To save a copy of the log messages, you must export them.
Note: You can export only the log messages that you have permission to view. See Roles & Users for more information on roles and permissions in Iguana.
To export the log messages:
- Click the Logs tab to display the log messages.
- Use the fields in the Search Criteria panel to display the log messages that you want to export. For details on using the search criteria, see Searching the Logs.
- Click the [+] button next to the Export heading to hide the Search Criteria panel and display the Export panel:
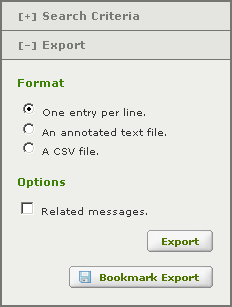
- In the Format section, select the format that you want to use to save the log messages:
| Option | Description |
|---|---|
| One entry per line | Save as one log message per line. Only the text of the log message is provided.Note: Use this option to export messages into a text file for use with the HL7 Simulator. |
| An annotated text file | Save as a text file. With each log message, provide information about the log message type, the source of the message, and the time that it was generated. |
| A CSV file | Save as a CSV file (a file in which entries are separated by commas). Each entry in the CSV file includes information about the log message type, the source of the message, and the time that it was generated. |
- Select Related messages to export all messages that are related to the messages you have selected. For example, if you have searched for errors and are exporting them, you can use Related messages to export the messages that generated the errors. (You will not be able to select Related Messages if you are exporting a log message type that does not have related messages, such as Informational.)
- Click Export to export the log messages, or click Bookmark Export to bookmark the log message export operation.
Continue: Using the Log Query API
