Iguana supports all the major databases, including MS Access, Oracle, MySQL, MS SQL Server, Sybase ASA/ASE, Postgre SQL, File Maker Pro, Interbase, DB2 and Informix. Although other databases are not fully supported, it may still be possible to get your database to work with Iguana by following the solution below.
Note: iNTERFACEWARE does not guarantee that this solution will work with all types of unsupported databases. If possible, iNTERFACEWARE strongly suggests that you use a database supported by Iguana instead.
Feel free to contact support at support@interfaceware.com, if you need help for a database not included in the above list.
Important Notes
- An existing channel must be used, since you will not receive a preview of the SQL statements if the connection to the database does not work when initially setting up a channel.
- Technically, the type of ODBC connection that is used should not matter. If the first one you try does not work, try using a different ODBC connection.
- This section explains how get your unsupported database to function when parsing data into a database. The steps may vary slightly when generating messages from a database.
To get your unsupported database to work with Iguana:
- Open Iguana and stop the channel you want to modify.
- Click the Export Tables button.
- If you are using Iguana 4.0 or later, click the Tables tab and click Export Destination Tables:

- Click the Confirm Table Export button. If the tables are successfully exported, a confirmation message appears.
If the tables were not successfully exported, you may be able to use an SQL analyzer tool to export the database. To do this:
- Copy and paste the SQL statements from the Export Tables Preview into a SQL Analyzer tool.
- In the SQL Analyzer tool, change the VALUES from (?,?,?) to (0,0,0). Depending on the database, these values could be different (e.g. in MySQL it’s already (0,0,0) and in Oracle it’s (:CHANNEL_NAME_dest1_to_dat_err,:CHANNEL_NAME_source1_fro_dat_err,:CHANNEL_NAME_cha_suc_log).
- Edit the other Data Types to match the data types for the corresponding database. For example, LONG, MEMO and DATETIME are data types that may be slightly different for each database.
- After you have edited all the applicable data types, run the SQL query.
| The screenshot used below is from the SQL Query Analyzer tool by MS SQL Server. If you are using another SQL Analyzer tool the screen will be slightly different, depending on the database. |
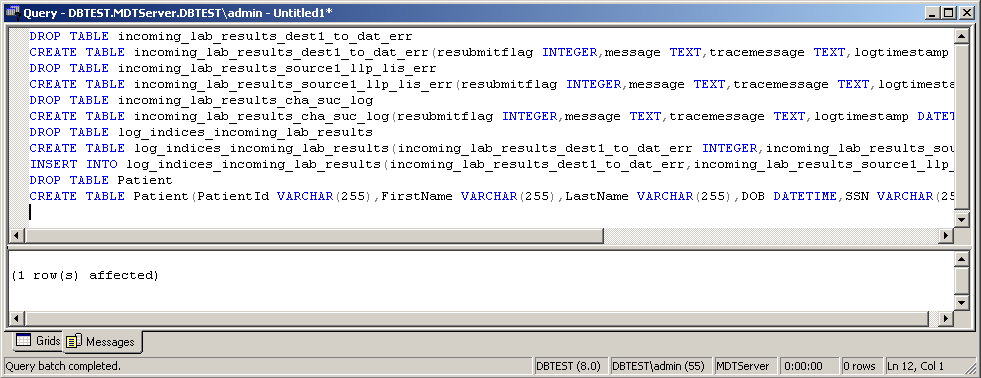
If the SQL query was successful, no error messages appear.
Note: If the SQL analyzer tool you are using supports syntax highlighting, you can use it as a guide to check if the data type is properly labelled. Since data types can still be colored but be incorrect, it should only be used as a guide.
In the above example, the data types would appear as plain text if they were incorrectly edited (e.g. if you change the above INTEGER value to MEMO, it would appear as plain text because SQL Analyzer would not recognize it as a valid data type).
- Open Iguana and turn on the applicable channel, and check your database tables to see if they are populating with data (see Problems Inserting Data into a Database for more information). If there is still no data, try the next solution.
- Check the Iguana logs for relevant errors to try and correct the problem.
