Detailed Instructions
Contents
The setup wizard is so easy that you do not really need these instructions. Points 2, 3 and 9 are helpful.
Instructions
- Run the installer.
- Close all applications and windows.
- I have installed Iguana many times without closing everything, no problems, no reboots.
- I usually close all Iguana browser tabs.
- If you have a previous iguana 5 installation:
- Uninstall previous Iguana installation dialog
if you do not accept the install will fail. - Start the uninstall wizard click the Uninstall button.
- Close the uninstall wizard click the Finish button.
- Uninstall previous Iguana installation dialog
- Accept the Iguana license agreement and click the Next button.
- Choose additional features:
- Accept defaults (usually).
- Click the Next button.
- Choose the Iguana install location:
- Change directory if you wish (usually choose default).
- Click the Next button.
Note: Iguana can run from any location (with write permission), but usually you will want to accept the default (being the windows program files directory).
- Choose the Chameleon install location:
- Change directory if you wish (usually choose default).
- Click the Next button.
- Desktop and Menu Shortcuts:
- Select the options you want (usually choose default).
- Click the Next button.
- IMPORTANT – If you have a previous iguana 5 installation.
- Iguana configuration files already exist in <install dir>. Use these files?
- Click the Yes button to keep your settings.
- Click the No button to do a fresh empty install. If you click No the old configuration files will be saved in <install dir>\oldconfig\
- Iguana configuration files already exist in <install dir>. Use these files?
- If you are installing for the first time or choose not to keep your settings, you can:
- Choose an install directory (usually choose default).
- Choose a port number for the Iguana Server (usually choose default).
- Complete the setup click the Finish button.
Instructions with pictures
- Run the installer.
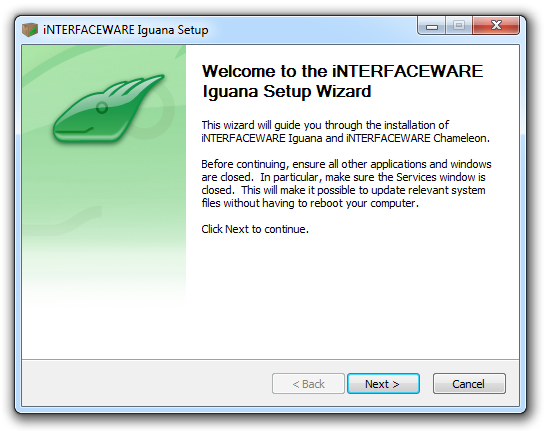
- Close all applications and windows.
- I have installed Iguana many times without closing everything, no problems, no reboots.
- I usually close all Iguana browser tabs.
- If you have a previous iguana 5 installation.
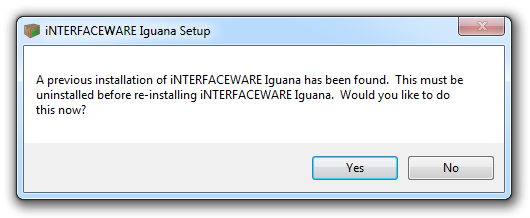
- Uninstall previous Iguana installation dialog
if you do not accept the install will fail.
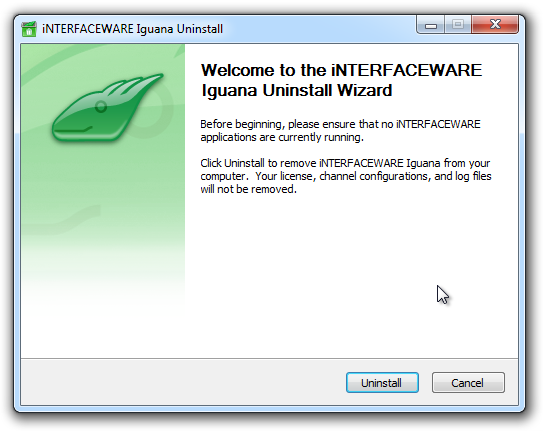
- Start the uninstall wizard click the Uninstall button.
- Close the uninstall wizard click the Finish button.
- Uninstall previous Iguana installation dialog
- Accept the Iguana license agreement and click the Next button.
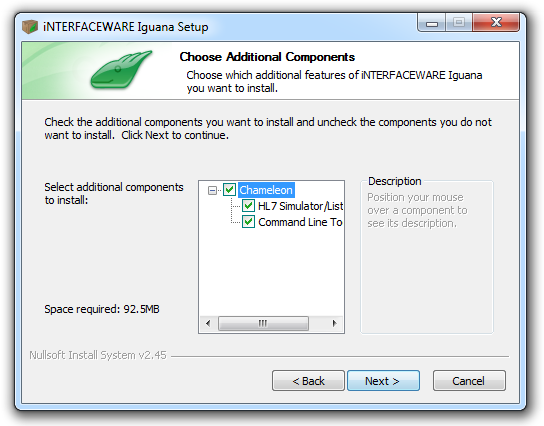
- Choose additional features:
- Accept defaults (usually).
- Click the Next button.
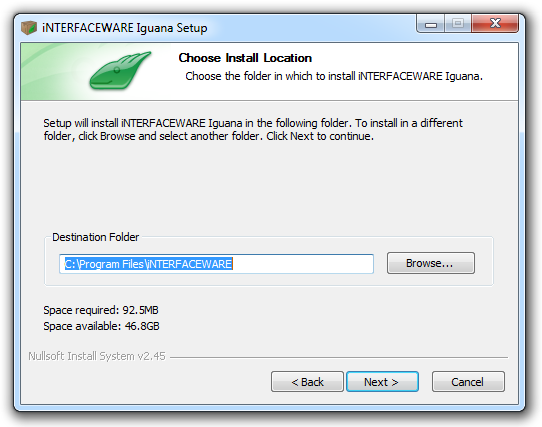
- Choose the Iguana install location:
- Change directory if you wish (usually choose default).
- Click the Next button.
Note: Iguana can run from any location (with write permission), but usually you will want to accept the default (being the windows program files directory).
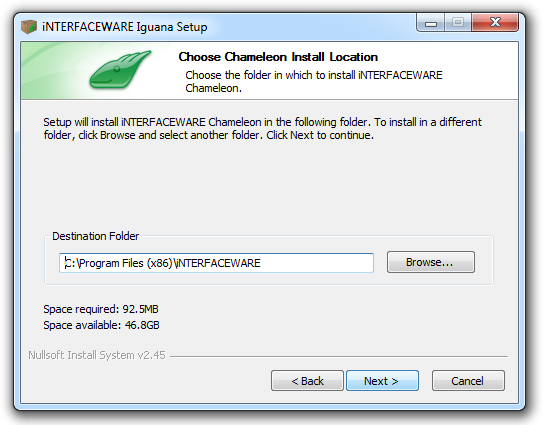
- Choose the Chameleon install location:
- Change directory if you wish (usually choose default).
- Click the Next button.
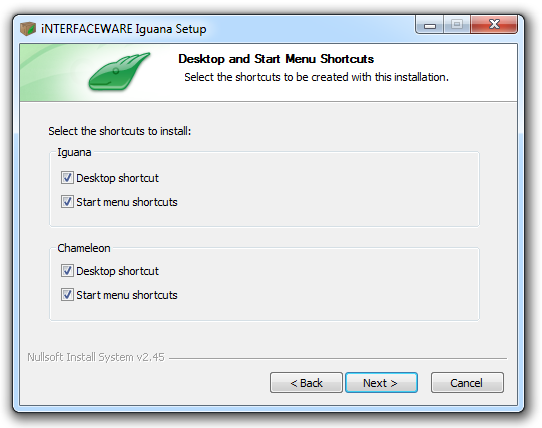
- Desktop and Menu Shortcuts:
- Select the options you want (usually choose default).
- Click the Next button.
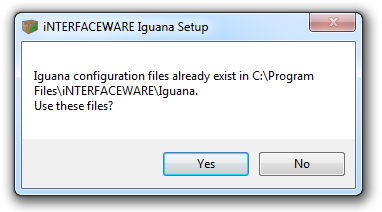
- IMPORTANT– If you have a previous iguana 5 installation
- Iguana configuration files already exist in <install dir>. Use these files?
- Click the Yes button to keep your settings.
- Click the No button to do a fresh empty install.
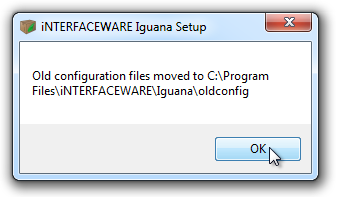 If you click No the old configuration files will be saved in <install dir>\oldconfig\
If you click No the old configuration files will be saved in <install dir>\oldconfig\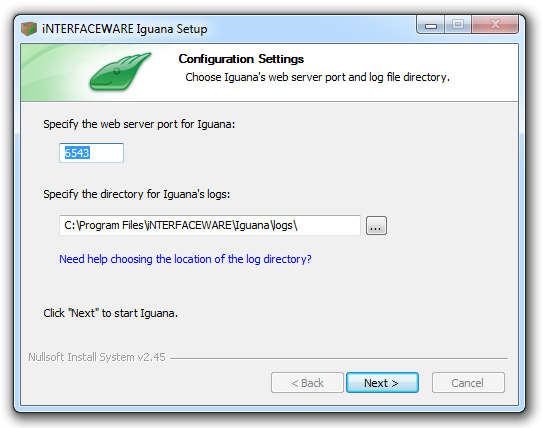
- Iguana configuration files already exist in <install dir>. Use these files?
- If you are installing for the first time or choose not to keep your settings, you can:
- Choose an install directory (usually choose default).
- Choose a port number for the Iguana Web Server (usually choose default).
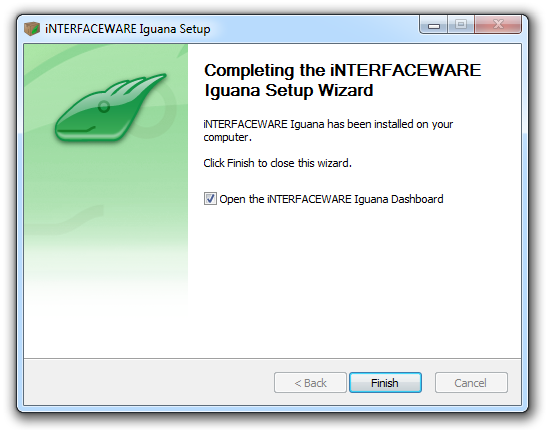
- Complete the setup click the Finish button.
Continue: Manual Install Instructions
