Using the Translator
Contents
The Iguana Translator has been built with a number of core concepts in mind. This ensures that the Iguana Translator is both powerful and easy to use.
The following pages describe the core concepts of Iguana and provide details on how some of the key features of the Iguana Translator can help you perform your mapping tasks quickly and easily.
Accessing the Translator Editor
To access the Iguana Translator script editor you can do one of the following:
- Create a channel whose source component is From Translator, then use the Edit Script link in this source component to access the Iguana Translator
- Create a channel that contains a filter, and use the Edit Script link in the filter to access the Iguana Translator
- Create a channel whose destination component is To Translator, then use the Edit Script link in this destination component to access the Iguana Translator
In Iguana 5.0.2 and later, you can use the above methods, or you can access the script directly from the Iguana Dashboard using a link provided in the component tooltip. To display a tooltip, position your cursor over the icon for its channel component or filter. For example, if you have created a channel whose destination component is To Translator and you want to display the destination component script, hover over TRANS, which is the icon for the destination component:

The Edit Script link appears.
When you access the Iguana Translator from a newly created channel, a dialog box appears that asks you whether you want to create a new script or import an existing one:
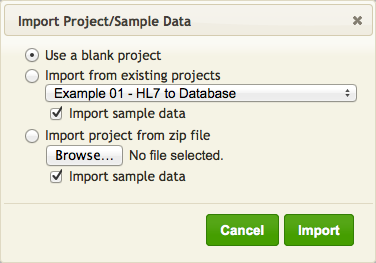
- Select Use a blank project to start a new script, or Import From Existing Projects to use an existing script.
- If you have selected Import From Existing Projects, select a script from the list box provided.
- If you want to import sample data when you start the Iguana Translator, select the Import sample data check box.
Tip: You can also import sample data after you have started the Iguana Translator. See Importing Sample Data for more details.
- Click Import. The main Iguana Translator screen is displayed, along with the script that you have imported, if any:
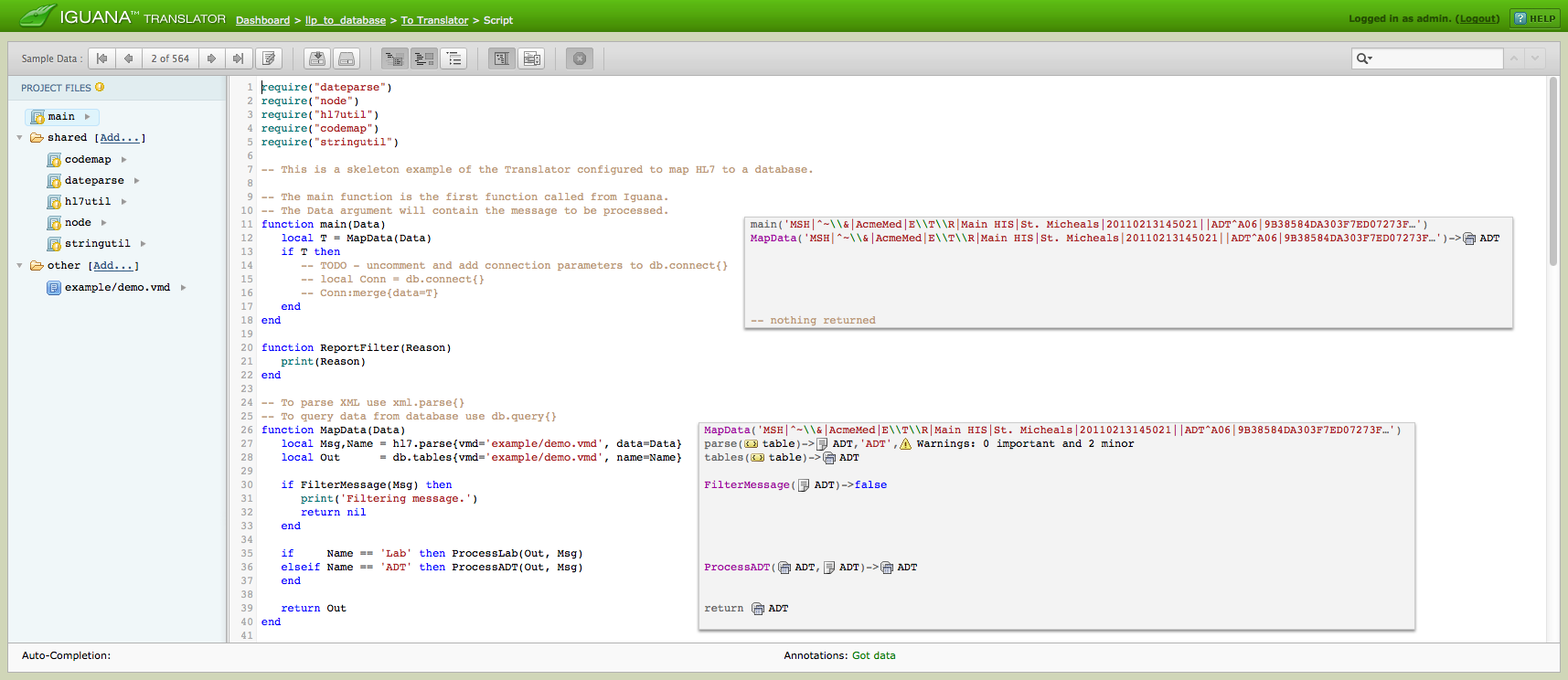
From this screen, you can do the following:
- Type or edit a script to map or convert incoming message data
- Use the Project Panel to see what files are associated with this script, or hide the Project Panel
- Show or hide the script annotations
- Import or select the sample data to be displayed in script annotations
- Save a milestone of the script to ensure that script changes can be undone if needed, or view existing milestones
- Show or hide the thumbnail that indicates where you are in the script, which is useful for very large scripts
- Show or hide empty nodes in the script
