Detailed Channel Information
Contents
To display detailed information for a channel, click the channel name that is displayed in the Dashboard. A Channel Configuration screen and a Control Panel appear.
From the Channel Configuration screen, you can click the Channel, Source, Filter and Destination tabs to view the configuration of this channel. If the channel has From Database as its source component or To Database as its destination component, a Tables tab also appears.
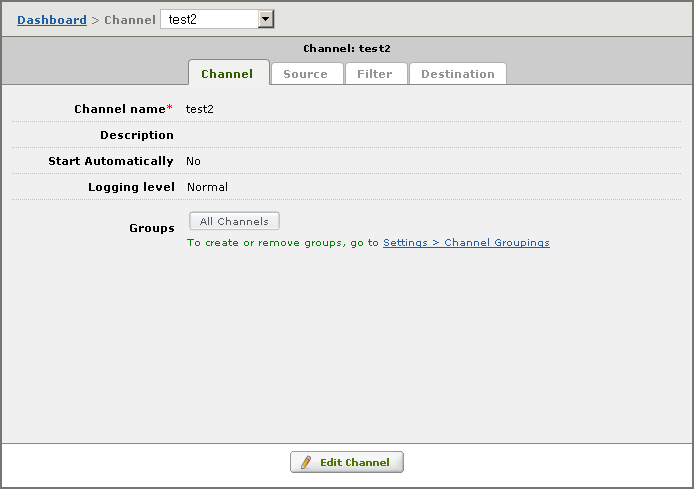
For more information on these tabs, see the Iguana Channel Settings reference.
The top row of the Channel Configuration screen includes a list box that enables you to select another channel to examine in detail:
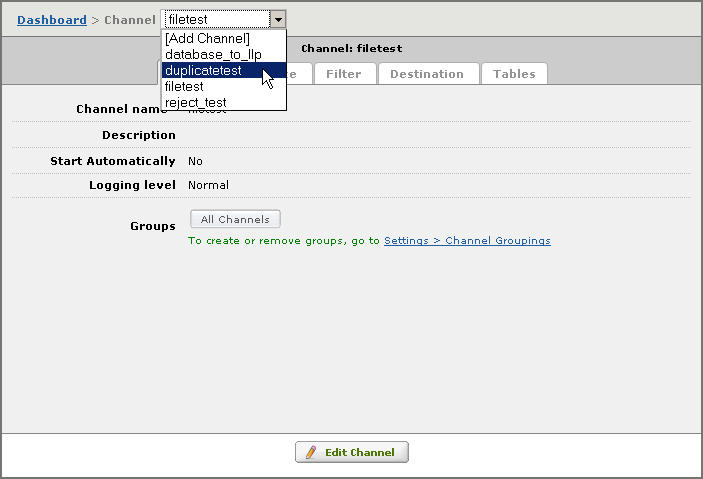
Note: From this list box, you can also select [Add Channel] to create a new channel. See Creating Catcher Channel in our tutorial and and the Iguana Channel Settings reference.
From the Control Panel, you can view channel information:
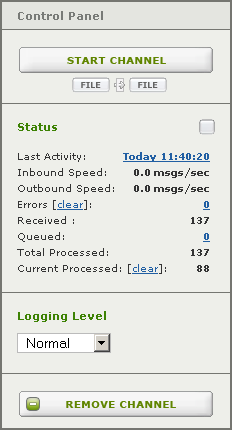
You can also perform several common tasks:
- If the channel is stopped, a Start Channel button is displayed. Click this button to start the channel.
- If the channel is started, a Stop Channel button is displayed. Click this button to stop the channel.
Note: If you are not a member of any role that has Start/Stop permissions on the channel group of which this channel is a member, Start Channel or Stop Channel is visible but disabled. See Roles for more information.
- The Status field displays a status square indicating the current status of the channel. (For an explanation of the status square and its possible values, see Starting and Stopping a Channel.)
- The Last Activity field displays the time at which there were activity in the channel (or N/A if there has been no activity). Click the link next to Last Activity to display the log messages for this channel.
- The Inbound Speed and Outbound Speed fields display the rate at which inbound and outbound messages are being processed.
- In the Errors field, click the number to view the errors that have been detected in this channel. If you are a member of a role that has Edit permissions on the channel group of which this channel is a member, you can click clear to clear any errors that have been detected.
- The Received field displays the total number of messages that have been received by this channel (not including messages that have been purged).
- The Queued field displays the number of messages that are queued for processing by this channel.
- The Total Processed field displays the number of messages processed by this channel.
- The Current Processed field displays the number of messages processed by this channel since the count was last reset by clicking clear.
- From the Logging Level list box, you can select what log messages are generated for this channel. For details, see Changing the Logging Level. (This list box is only enabled if you are a member of a role that has Edit permissions on the channel group of which this channel is a member.)
Note: If you are editing the channel, the Logging Level list box is not displayed.
- If you are a member of the Administrators role, the Remove Channel button enables you to remove this channel if you are no longer using it. See Removing a Channel for more details. (If you are not a member of the Administrators role, this button is disabled.)
If errors have been detected in this channel, you can use this screen to obtain more detailed error information:
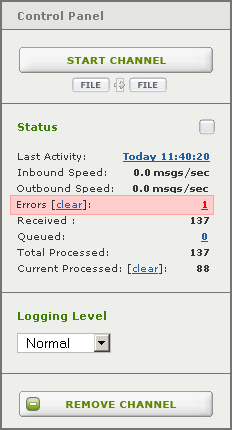
Click on the number in the Errors row to display logging information for the error. If you are a member of a role that has Edit permissions on the channel group of which this channel is a member, you can click clear to clear the errors.
