Remote Iguana Servers
Contents
Add a Remote Iguana Server [top]
If you are running more than one Iguana server, and you want to display a remote server on the Dashboard server list, you can use the Remote Iguana Settings screen to add the remote server to be displayed.
To add a remote Iguana server:
- Click the Settings tab at the top right of the screen.
- In the Settings screen, click Remote Iguana(s).
- The Remote Iguana Settings screen appears, displaying a list of known remote servers:
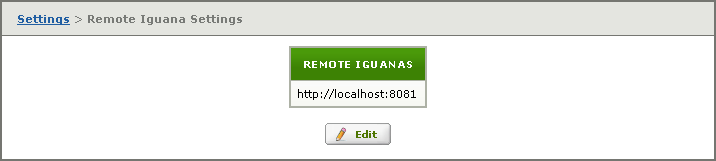
- To add or remove a remote server from this list, click Edit.
- A screen appears that enables you to remove or add remote servers:
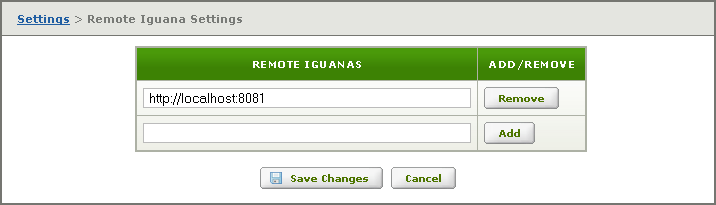
- To add a new remote server, type its URL into the empty box provided, then click Add.
- To remove a remote server, click the Remove button next to its URL.
When you add a remote server, its channels are displayed in the Dashboard channel list.
You can copy the Roles and Users on your local Iguana server to any remote server that has been added to the Remote Iguana Settings screen.
Synchronize Users and Roles to a Remote Server [top]
You can copy the users and roles that you have defined for this Iguana server to a remote Iguana server. This enables you to synchronize the roles and users you have defined for these Iguana servers.
Synchronization is only permitted between servers that are running identical versions of Iguana. For example, if your local Iguana server is running version 5.5.1 of Iguana, and a remote server is running version 5.0.13, you cannot synchronize these two servers.
Note: When you synchronize Iguana servers, the users and roles that are defined on the master Iguana server (the one from which you are copying) replace the users and roles that were defined on the remote Iguana server. Channel groups are not replaced.
To synchronize the Iguana servers, do the following:
- Click the Settings tab at the top right of the screen. In the Settings screen, click Roles & Users.
- In the Roles & Users screen, click the Sync tab. A list of remote servers appears:
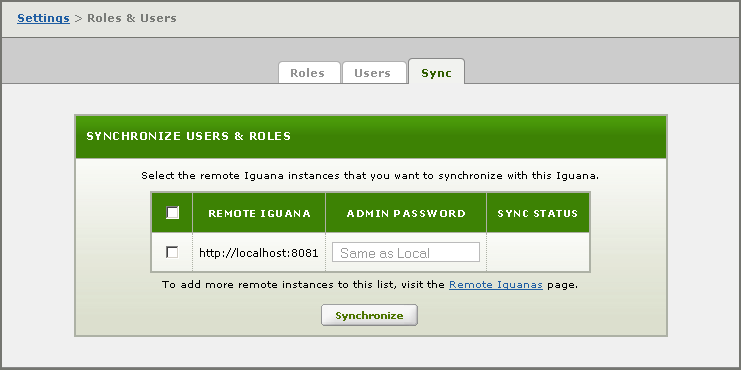
- Use the check boxes in the first column to select the remote servers that you want to synchronize.
- In the Admin Password column, if needed, type the administrator password for the remote server. You do not need to supply an administrator password if it is the same as the administrator password on the master server.
- Click Synchronize. A dialog box appears, asking you to type the master server administrator password to confirm the synchronize operation:

- Type the master server password, and click Apply.
- If the synchronize is successful, a green check mark appears in the Sync Status column:
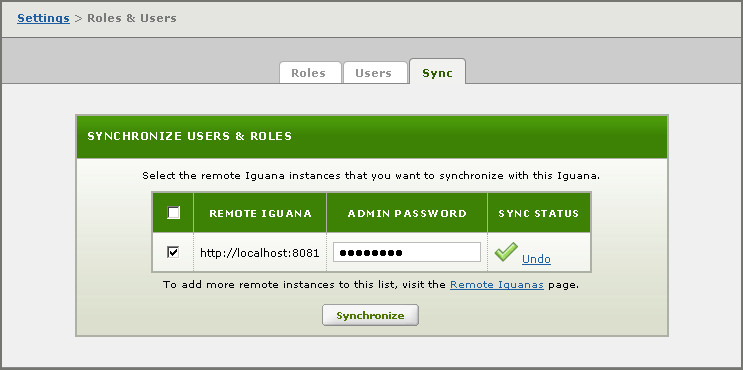
- This check mark indicates that the users and roles on the master Iguana server are synchronized with the users and roles on the remote server.
- You can use the Undo link to undo this synchronization.
Note: Before synchronization, as an additional precaution, the remote server’s configuration file is copied from IguanaConfiguration.xml to IguanaConfiguration.xml.beforeSync. This enables you to manually roll back synchronization if something goes wrong.
Undoing a Synchronization [top]
If you have used Iguana’s synchronization feature to copy the users and roles from one Iguana server to another, you can undo the synchronization. You can do this either from the master server from which you performed the synchronization, or from the remote server that was synchronized.
To undo a synchronization from the master server:
- Click the Settings tab at the top right of the screen. In the Settings screen, click Roles & Users.
- In the Roles & Users screen, click the Sync tab. A list of remote servers appears:
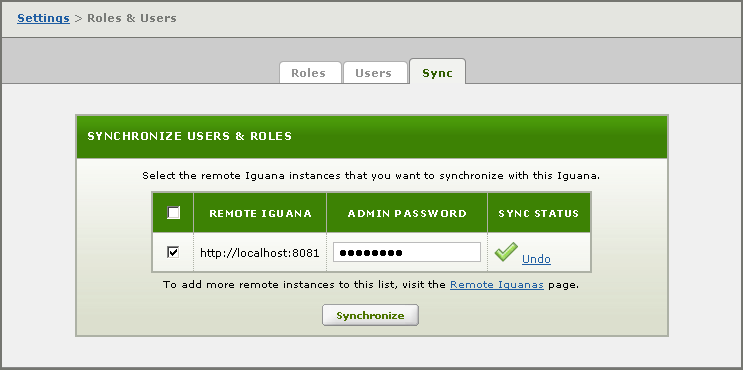
- In the Sync Status column, click the Undo link.
- This opens a new browser tab that displays a confirmation screen from the remote server:
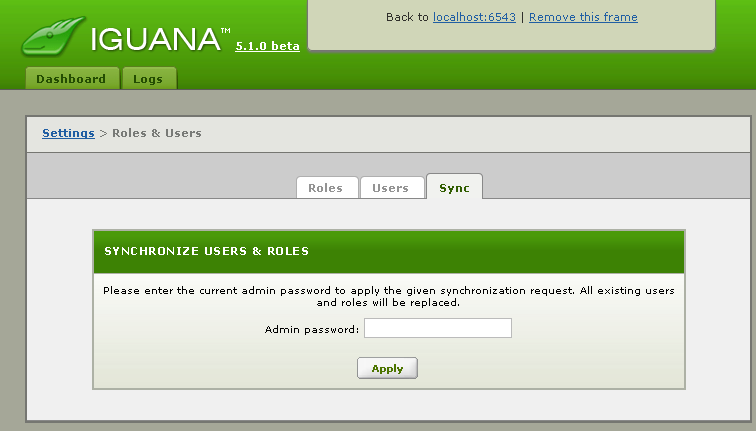
- In the Admin password field, type the administrator password.
- A dialog box appears, indicating that the undo was successful:
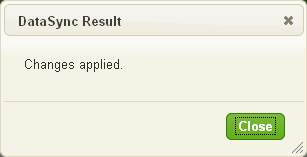
- Click Close.
- Click the Back to link, at the top of the screen, to return to the master Iguana server (or close this tab).
To undo the synchronization from the remote server:
- Click the Logs tab.
- Look for an Informational log message whose text starts with All users and roles have been successfully synchronized:
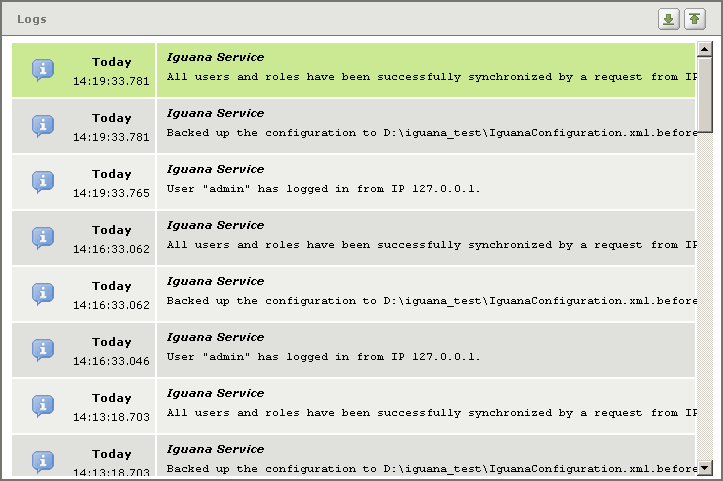
- Click this log message.
- The detailed view of the message contains a link that you can use to undo the synchronization:
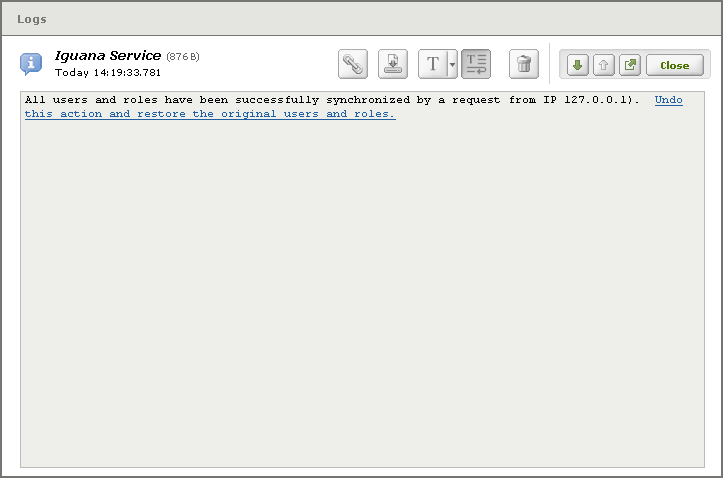
- Click the link. From this point on, the process is the same as if you are undoing the synchronization from the master server.
- A screen appears, prompting you for the administrative password for this server:
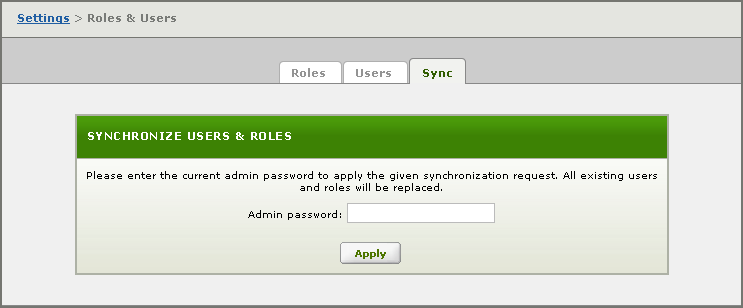
- In the Admin password field, type the administrative password.
- Click Apply.
- A dialog box appears, indicating that the undo was successful.
- Click Close to close this dialog box.
