Using the HL7 Simulator to Simulate the Demand
Contents
In order to simulate the demand, you must first calculate the rate at which the HL7 Simulator will send messages per second to Iguana. Then, using this value you need to modify the Time delay option accordingly.
To calculate the rate at which the Simulator will send messages to Iguana, do the following:
1 second / 6.67 messages (highest load during peak hours) = 0.1499 (~150 ms)
Note: The 150 ms value is only an approximate value at best, since the above calculation does not take into account the amount of time it takes for the message to:
- Travel to Iguana
- Get parsed
- Get inserted into a database
Moreover, it does not take into account the time it takes for Iguana to generate and send the ACK message to the sending application (in this case, the HL7 Simulator). As a result, there will be less than the estimated 6.67 messages per second on average.
To use the HL7 Simulator:
- Open the HL7 Simulator application. (To access it, click Start, then Programs, iNTERFACEWARE, HL7 Analytical Tools and HL7 Simulator.)
- Fill in the following details:
- Host – Enter localhost if you’re sending messages to your own machine, or type the IP address or host name of the machine you’re sending messages to.
- Port – Enter the port number that the Simulator is sending to. Note that this must be the same port number used to set up the Source LLP Listener in the channel you created.
- Message File – Specify the HL7 messages input file that the Simulator will send. For testing purposes you could use the message file in the Chameleon install directory.
- Keep sending messages when ACK Received? – Ensure this option is checked so that the next HL7 message is sent to the server as each ACK is received.
- Time delay (ms) – Using the above calculation, set this value to 150 ms. Remember, this is the rate at which the Simulator will send messages per second (in this case, 6.67 messages per second).
- Leave everything else as is, and start both the Iguana channel you created and the HL7 Simulator. You can start the Simulator by clicking the Start button. The Simulator starts sending messages to the channel you created.
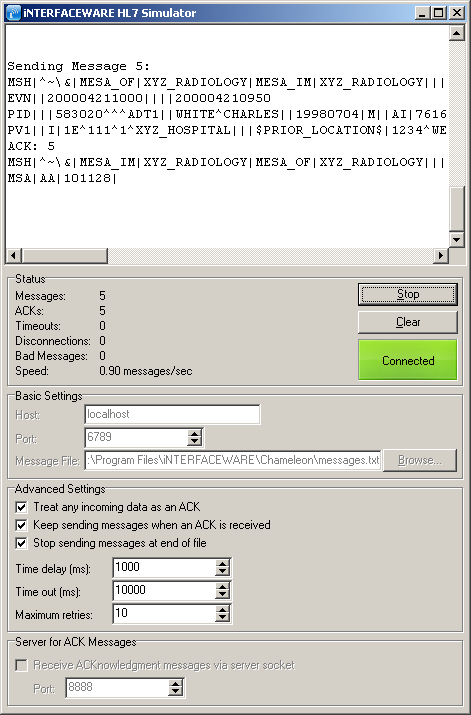
- After confirming the channel is receiving data, the next step depends on the operating system you are conducting the test with:
- Windows – Stop the channel. The next step is to set up the applicable counters in Windows to measure system performance (see Windows Performance).
- Unix – Leave the channel running after confirming the channel is receiving data. See Unix Performance for the next steps.
- Mac OS X – Leave the channel running after confirming the channel is receiving data. See Mac OS X Performance for the next steps.
